In this post we will be putting our website online for the world to see! In order to get our website online we need a domain and web hosting.
Step 1: Purchase Domain Name
Head over to godaddy.com and search for a domain name. If you find a domain name you like, and the name is available, proceed to checkout immediately as we only have minutes before it gets snatched up by someone else. Once you have purchased your domain, it will show up under My Products > Domains.
Step 2: Purchase Web Hosting
Now that we have a domain name, we need a server to host our website. The web hosting server is where our website will live. We will then point the domain we bought on godaddy to our web hosting server. There are many web hosting providers out there like hostgator, siteground, bluehost. I am going with hostgator since that is what I use but you can use which ever you prefer. For a simple website, they all will work just fine.
Step 3: Point Domain to Web Hosting
After you purchase web hosting, login to the cpanel (control panel) and look for the two name servers. No matter what provider you go with they will always show you the name servers. Here are a few examples of what to look for in the cpanel.
Hostgator example
Siteground example
Once you find the name servers in the cpanel, copy them, head back over to godaddy, and click on the DNS button for the domain purchased.
In the DNS Management section under Nameservers, update the two name servers with the name servers from the web hosting provider and click save. This tells the domain to serve up the website from our web hosting provider where our website will live.
Step 4: Create a FTP User
An FTP (File Transfer Protocol) user is required to transfer files to our web server. We can setup FTP users in out cpanel.
Find the FTP Accounts in the cpanel.
Fill out the Add FTP Account form and click Create. Now we have an FTP account we can use to access our web server and update files for our website.
Step 5: Connecting to Our Web Server
Using the FTP account we created we can now access our web server. To do this, I am going to be using FileZilla, it can be downloaded here https://filezilla-project.org/.
Once FileZilla is installed, run it, and click on the “Open Site Manager” icon right in the top left corner.
In the pop up, click on New Site, and enter the FTP account credentials we setup in Step 4.
Click connect and FileZilla will connect us to our web hosting server. The bottom right container will display the files currently on the server. The public_html folder is where our website files need to be uploaded. Click on the public_html folder to open it.
Once inside the public_html folder, drag and drop the website files from your computer into the public_html folder. FileZilla will begin uploading the files to the server and notify you when it has completed the transfer.
Step 6: Verify Our Site is Live
Open up a web browser and go to the purchased domain.
Our site is now live for the world to see! Here is a quick recap of what we did in order to put our website online.
- Purchased a domain name.
- Purchased web hosting.
- Pointed our domain at our web hosting server using the provided name servers.
- Setup an FTP user so we can access our web server and update files.
- Used FileZilla with our FTP user to upload files directly to our web server.
- Entered our domain into a web browser and it is now live!
Links
That is going to do it for this post! Leave any comments/questions/concerns below and thanks for stopping by the blog!
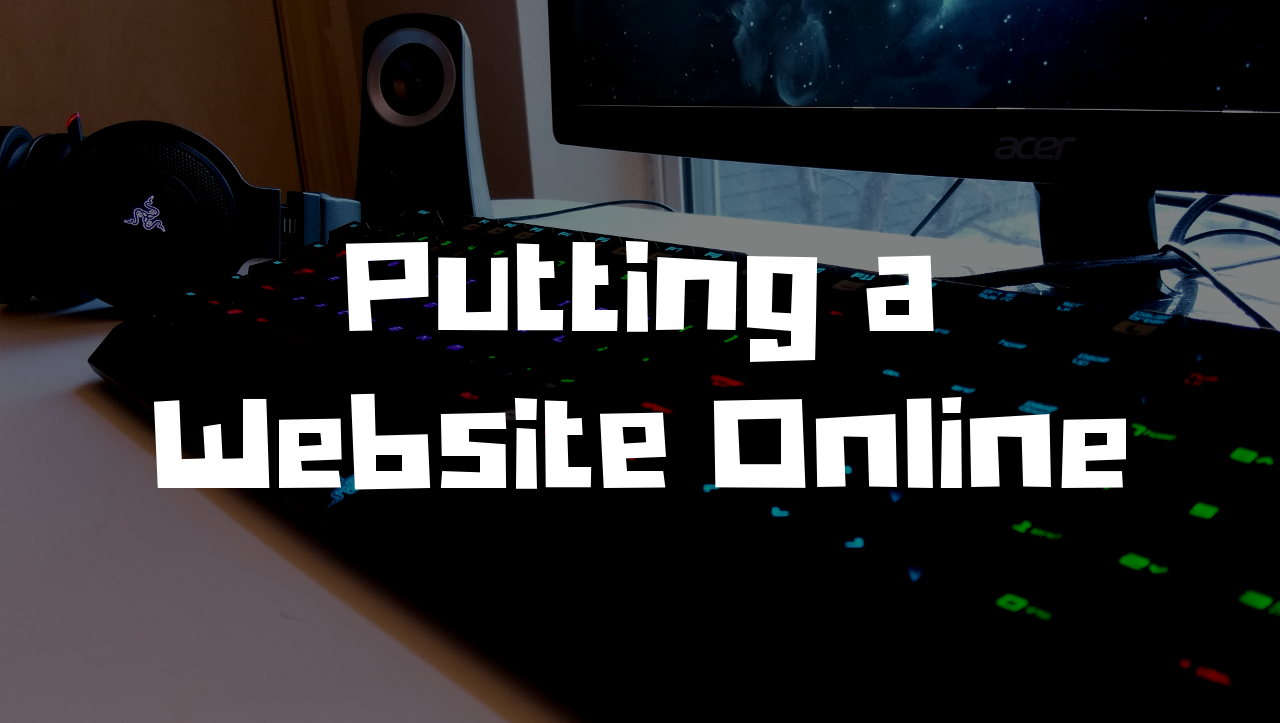
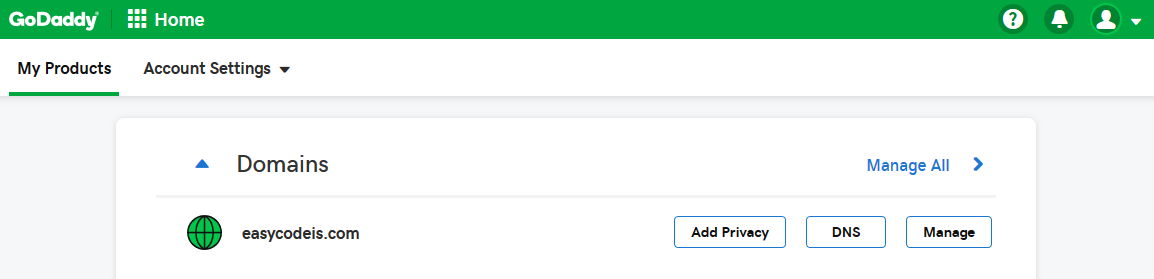
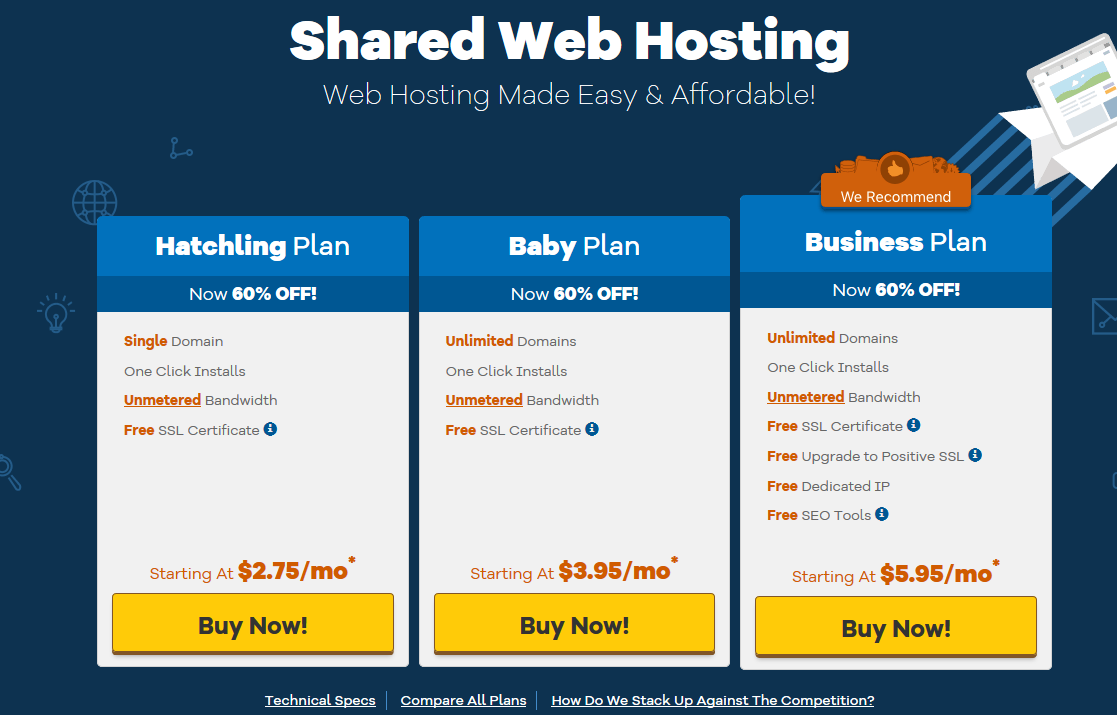
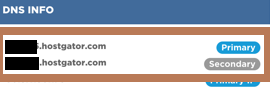
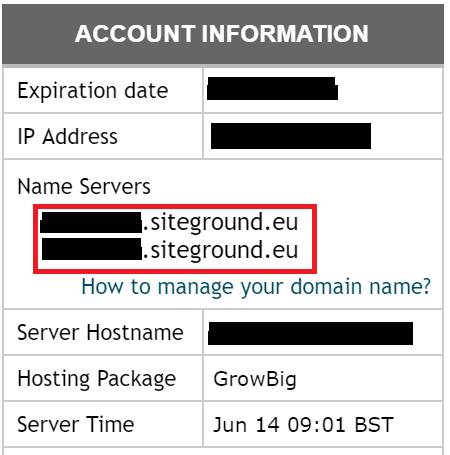
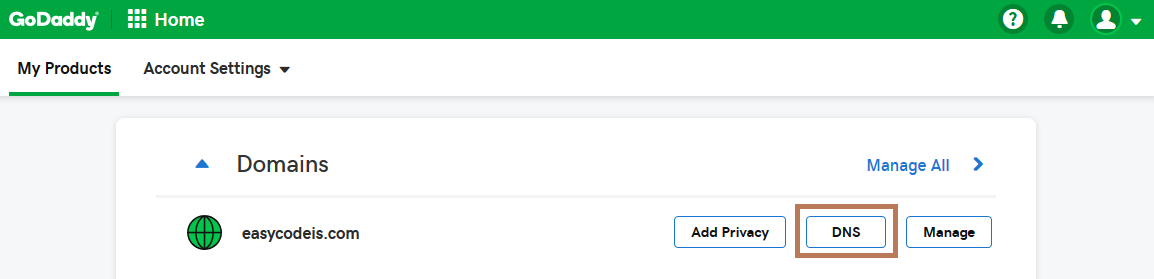
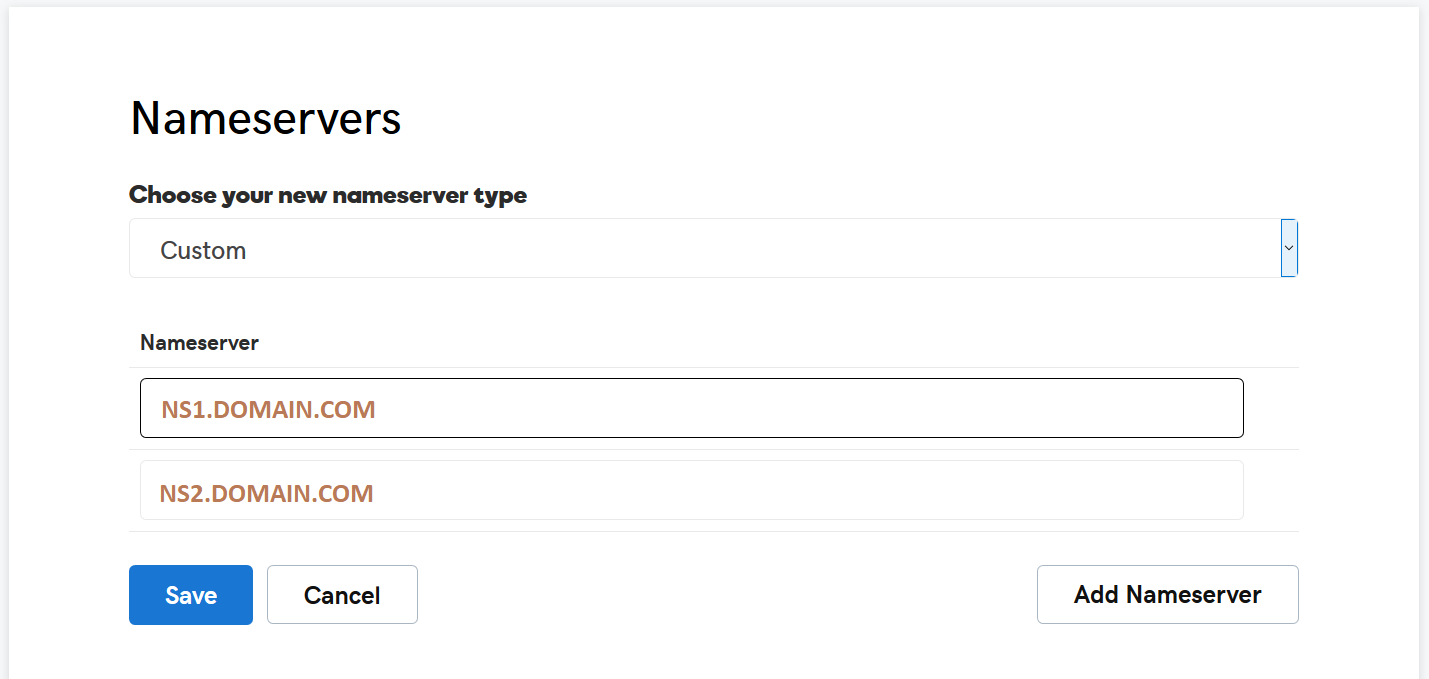
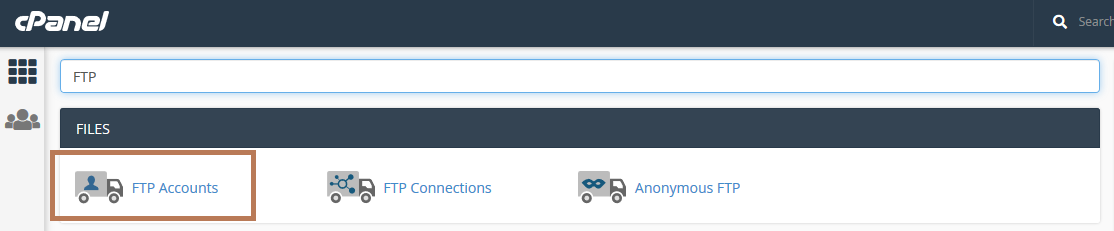
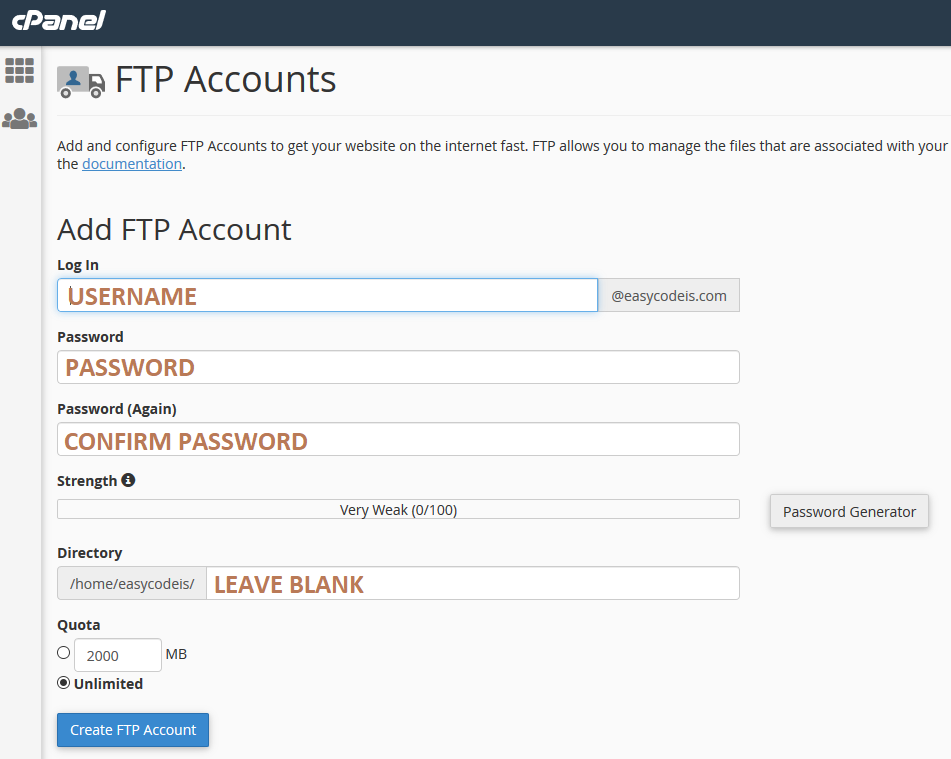
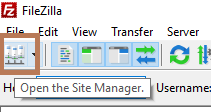
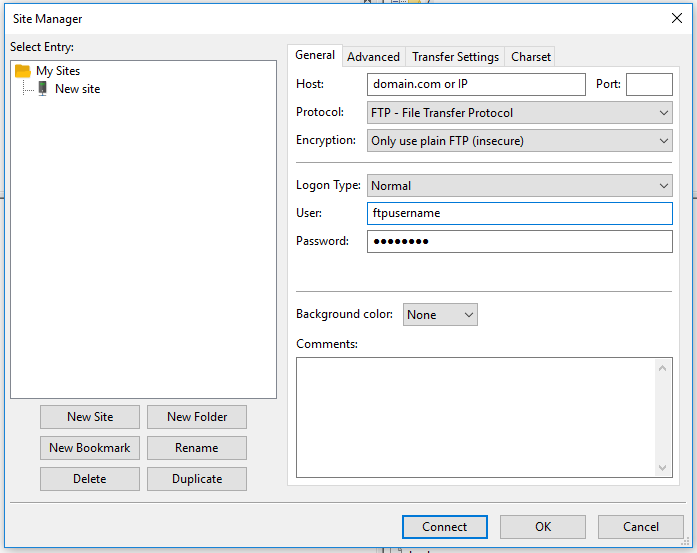
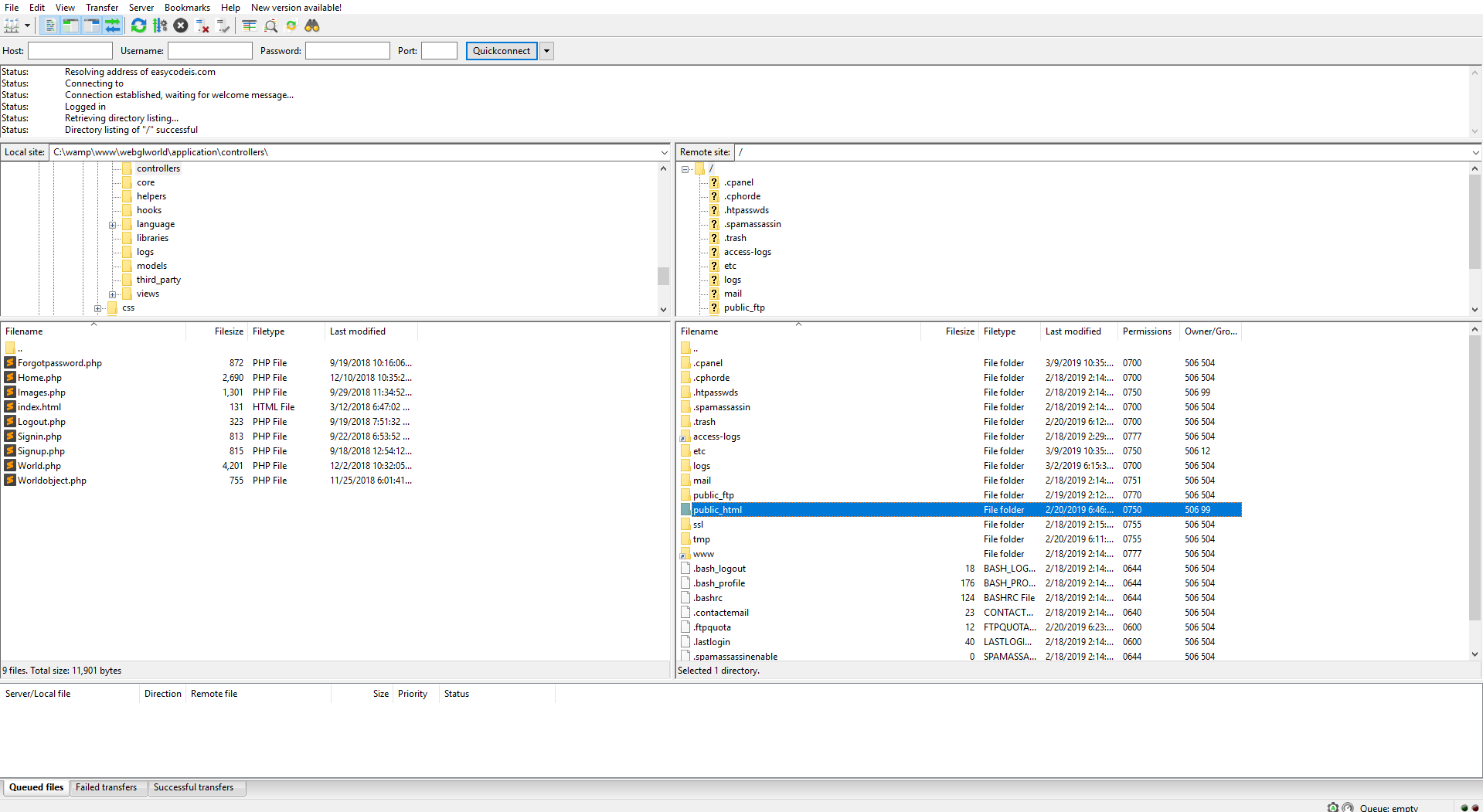
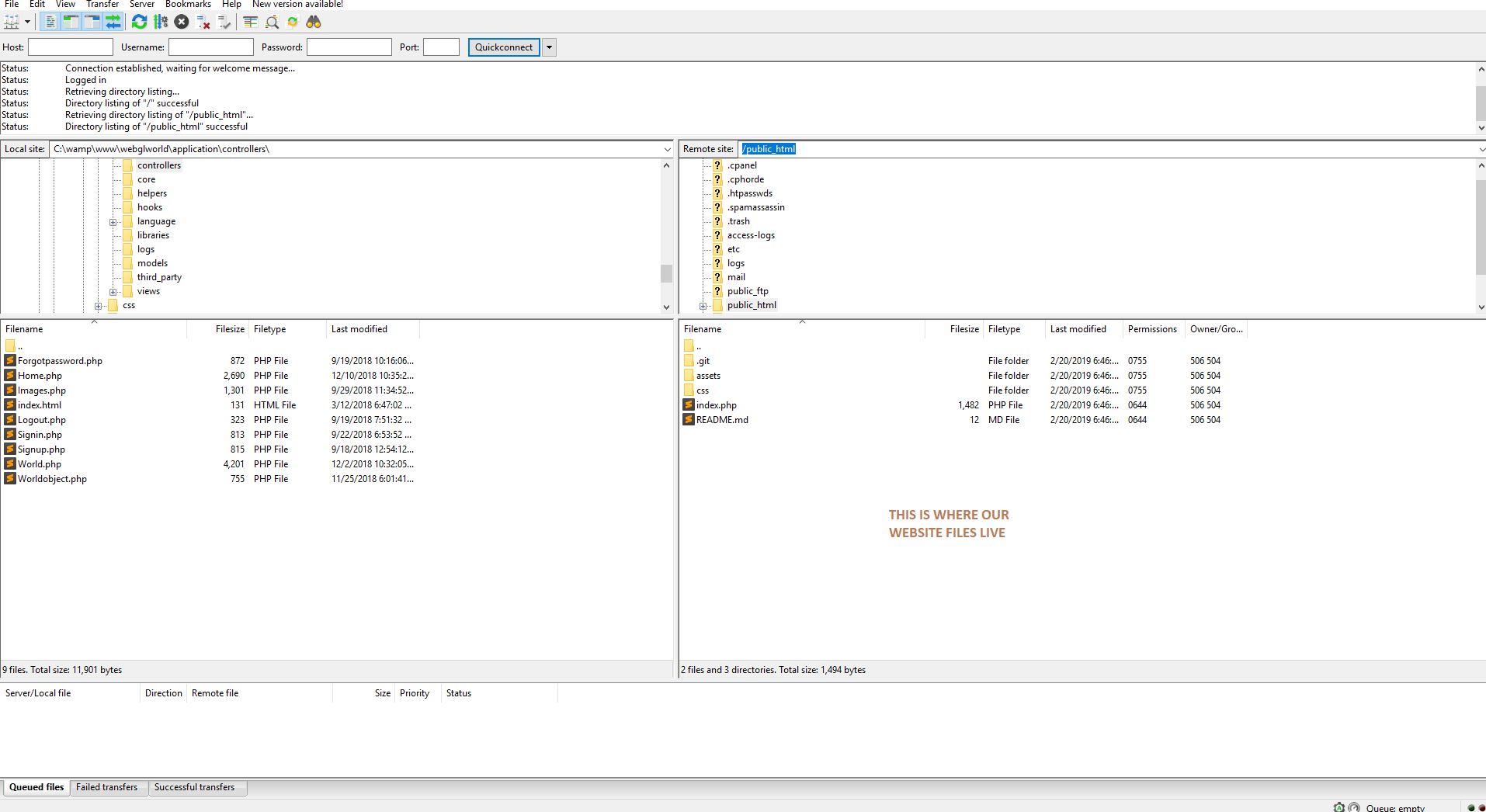
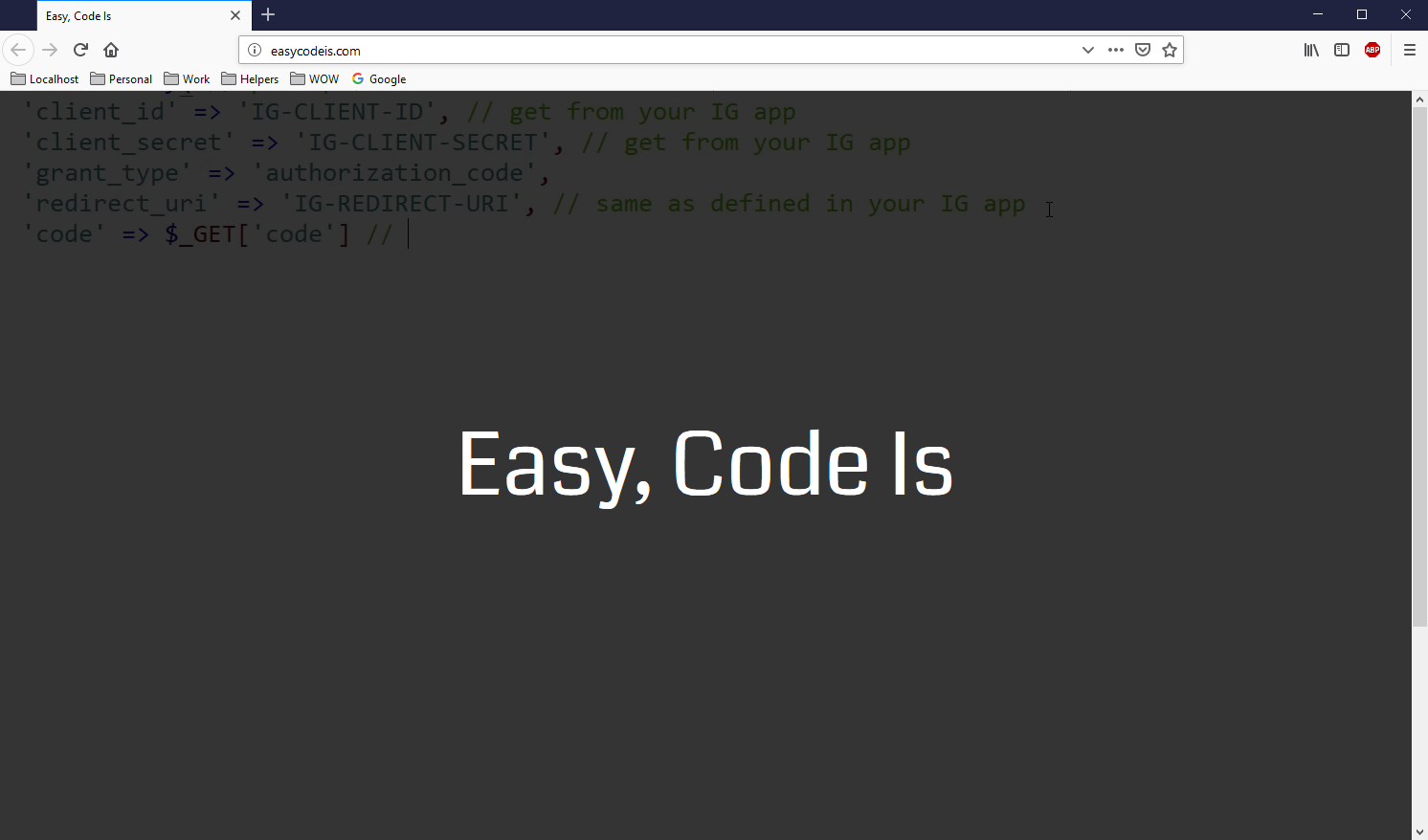
You really make it appear really easy with your presentation however I find this
topic to be actually one thing that I think I might never understand.
It kind of feels too complicated and extremely large for me.
I am taking a look forward on your next put up, I
will try to get the grasp of it! Escape room lista
Very interesting details you have observed, appreciate it for
posting.!
I’m impressed, I must say. Rarely do I encounter a blog that’s both educative and amusing, and without a doubt, you’ve hit the nail on the head. The problem is an issue that not enough people are speaking intelligently about. Now i’m very happy that I found this in my search for something regarding this.
Nice post. I learn something totally new and challenging on sites I stumbleupon everyday. It’s always exciting to read through articles from other writers and practice a little something from other web sites.
An outstanding share! I’ve just forwarded this onto a colleague who had been doing a little homework on this. And he actually ordered me dinner due to the fact that I stumbled upon it for him… lol. So let me reword this…. Thanks for the meal!! But yeah, thanx for spending time to talk about this issue here on your web site.
Next time I read a blog, Hopefully it doesn’t disappoint me just as much as this particular one. I mean, Yes, it was my choice to read, however I genuinely believed you would have something helpful to talk about. All I hear is a bunch of whining about something that you could possibly fix if you weren’t too busy seeking attention.
There’s definately a great deal to learn about this topic. I like all the points you made.
You need to be a part of a contest for one of the greatest blogs online. I am going to highly recommend this site!
Having read this I believed it was really informative. I appreciate you finding the time and energy to put this informative article together. I once again find myself spending way too much time both reading and leaving comments. But so what, it was still worthwhile!
I like it whenever people get together and share ideas. Great website, stick with it.
May I just say what a comfort to find someone who actually knows what they are talking about online. You actually know how to bring an issue to light and make it important. More and more people have to look at this and understand this side of your story. I can’t believe you aren’t more popular because you definitely possess the gift.
Saved as a favorite, I really like your blog!
Aw, this was an incredibly good post. Taking a few minutes and actual effort to produce a good article… but what can I say… I put things off a lot and never seem to get anything done.
This website was… how do you say it? Relevant!! Finally I’ve found something that helped me. Cheers.
There’s definately a lot to learn about this subject. I like all of the points you made.
An outstanding share! I’ve just forwarded this onto a co-worker who has been conducting a little homework on this. And he actually bought me dinner simply because I found it for him… lol. So allow me to reword this…. Thank YOU for the meal!! But yeah, thanks for spending some time to talk about this subject here on your blog.